ファイル復元ソフト使ってみた【フリーソフト】
「気づいたら音楽ファイルが消えていた」と以前書いたのですが、一縷の望みをかけてファイル復元ソフトを使ってみた奮闘記(笑)です。
一応いくつかピックアップして試してみました。すべてフリーソフト(または無料体験版)です。
まず最初に注意事項を。
復元ソフトをインストールする際、復元したいディスクとは違うディスクに入れるのが良いらしい。上書きリスクを下げるためのようです。
個人的に復元したいディスクは外付けばかりなのですが、OSの入った(C:)を避けて、余裕のある(D:)にインストールすることにしました。
探しているファイルは【MP3・MP4・M4A】です。
探し元は【HDD250GB(USB接続ケース使用)】と【USBメモリ16GB】×3。HDDはパーテーションの内1つ(230~240GB?)の検索となります。
今回使ってみたフリーソフトは一部を除き、↓で紹介されています。
フリーソフト100>ファイル復元・データ復旧
http://freesoft-100.com/pasokon/recovery.html
それでは実際使ってみたソフトを並べていきます。※あくまで素人の個人的感想ですのでご容赦ください。
◆MiniTool Photo Recovery Free 2.0
画像・音楽ファイル専門の復元ソフト。日本語対応していません。
参考■http://freesoft-100.com/review/minitool-photo-recovery.html
【Setting】にて検索するフォーマット(JPG・MP3等)指定ができます。
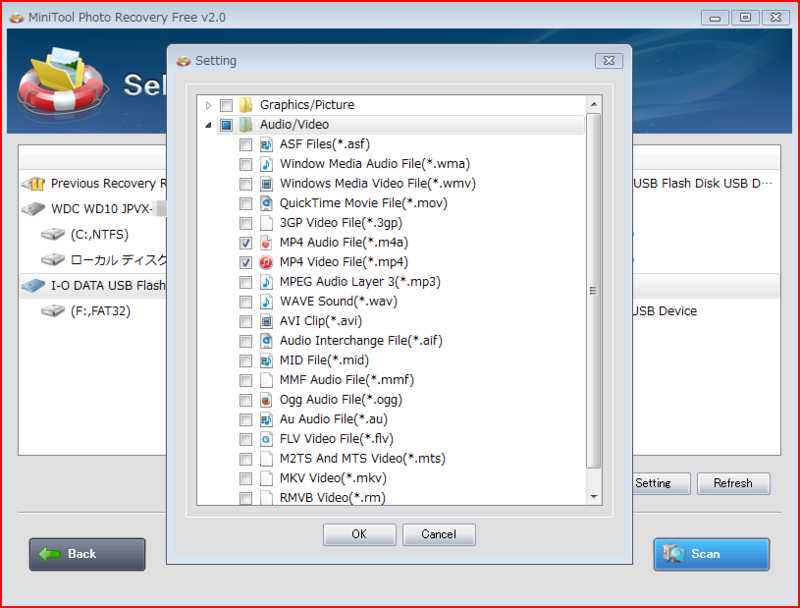
【Scan】で開始。16GBメモリで15分ほどかな?(HDD250GBのフルスキャンで3時間半?)
スキャン結果は連番表記です。(例:File00001.mp3、File00002.mp3~)
【Save】でデータ保存。【Browse...】で保存先フォルダを指定してください。

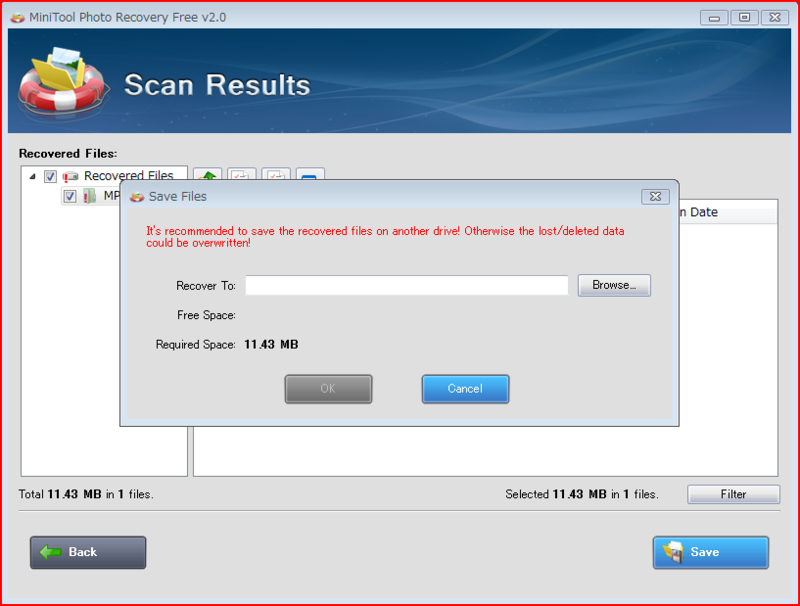
◆Wondershare データリカバリー(Windows版)無料体験
日本語対応。使用制限:100MB、有償アップグレードで制限解除。
参考■http://freesoft-100.com/review/wondershare-data-recovery.html
公式■https://www.wondershare.jp/win/data-recovery.html
画面上の質問に答えながら検索する初心者にやさしいソフト。インストール後にユーザー登録を促す画面が出ますが、無料体験版なので保留。
スキャン時間はかかりましたが、MiniTool~よりは早かったかな?
表示画面がとてもキレイでわかりやすい。ファイル名は日本語対応、復元率を高・普通・低と自己診断する親切設計。ウィザードで検索誘導してくれて使いやすいです…が、使用制限100MBじゃ足りない…。
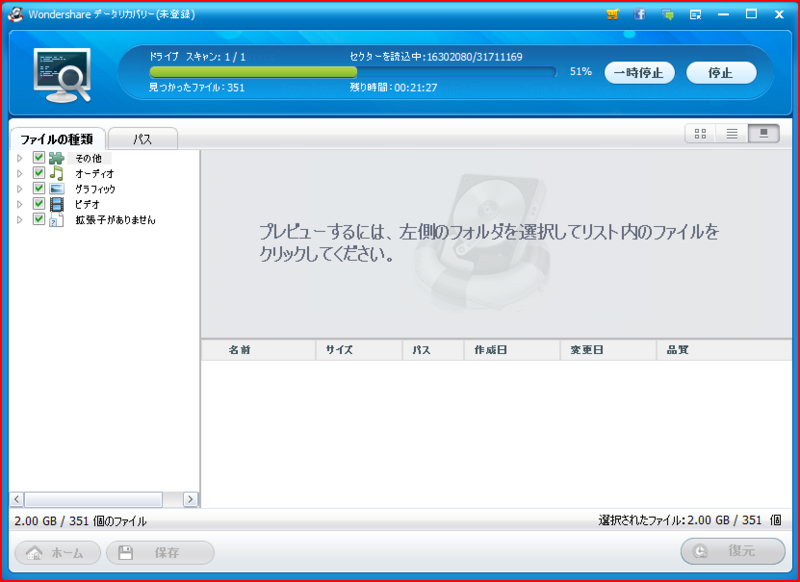
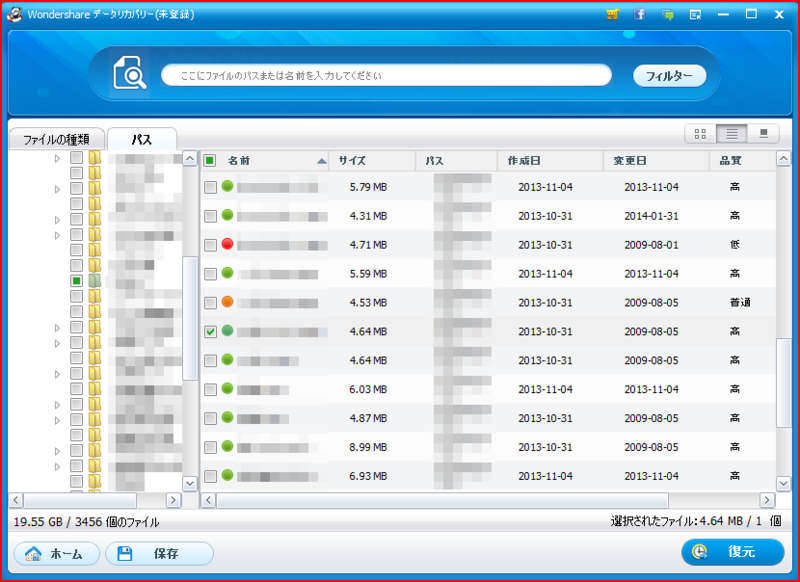
◆Recuva
インストール時は英語です。日本語対応。
参考■http://freesoft-100.com/review/recuva.php
別ドライブに置くならカスタムインストール必須。
※インストール画面下部にて付属ソフト(CCleaner 参照■http://freesoft-100.com/review/ccleaner.php )の有無を聞かれています。不要なら「No thanks, I don't need CCleaner」を選択してから「Custamise」に進んでください。保存場所は「More」から変更。

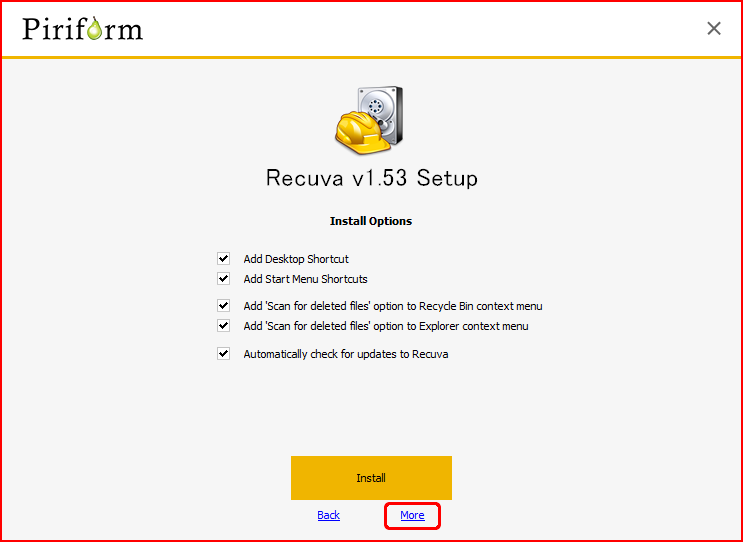
※カスタムインストール先フォルダは自動で作られません。Browseから適度な場所に「新しいフォルダ」で準備してください。
ウィザードから始めた方がわかりやすいと思います。(ウィザードをキャンセルすると詳細検索の画面に移動)
オプションから検索結果の表示方法がツリー・リスト・サムネイルに変更できます。

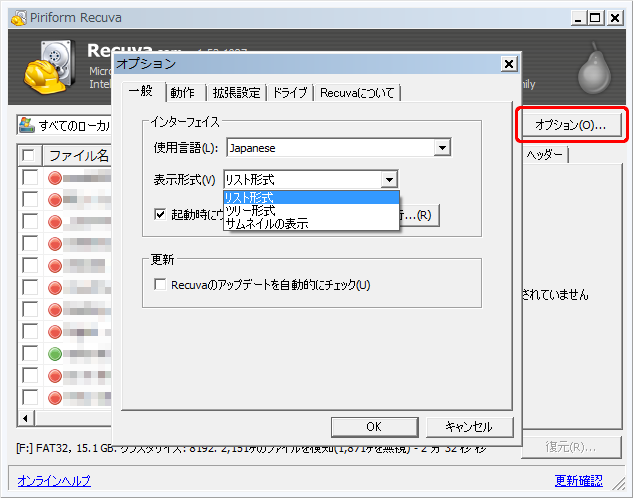
復元可能率によってアイコン?の色分けがされています。また、復元不可能な場合、理由が「詳細」に記されていて驚きです。
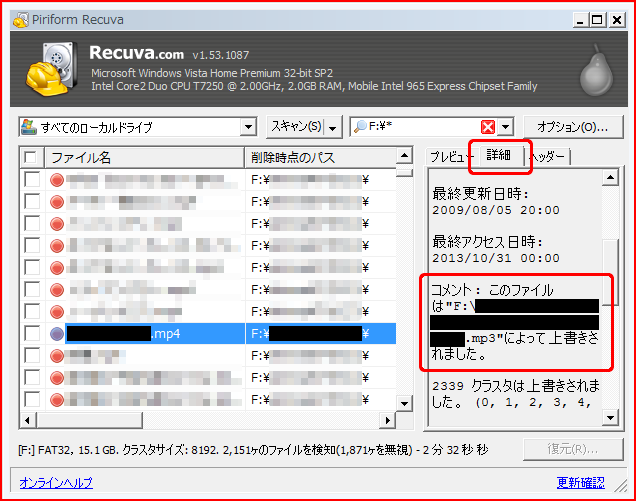
しかし、検索時間が長い…。
◆Recuva-Portable
Recuvaポータブル版。USBメモリに適しているらしいので使ってみた。
日本語対応。ZIP解凍だけでインストールの必要なし。
参考■http://freesoft-100.com/review/recuva-portable.php
ファイル名が日本語対応で見やすかった。
検索指定が出来るので、特定のファイルだけ調べたい時には短時間で済みます。ただ、詳細検索はやり難いと感じた。
また、HDD250GBのスキャンが途中停止されたので、大容量の検索には向いてないのかな。
◆DiskDigger
日本語対応。ZIP解凍だけでインストール不要。
保存制限あり。
参考■http://freesoft-100.com/review/diskdigger.html
外部メモリ(USB等)に強いと聞いたので試してみた。
スキャンセクタ数と経過%は表示されますが、時間は出ません。また、ウィンドウの最下部に表示されるため、ディスプレイサイズによっては隠れてしまいます。(15.6インチ、1280×800では最大化しないと見えませんでした)
(※HDD:250GBのフルスキャンが中止されました。大容量には向いてないのかな…?)
保存の際、登録キー(有償ライセンス)入力を求められますが、5秒待つと「続行登録なし」が表示され選択すると無料のまま使えます。ただし、1ファイル毎に繰り返されるので、煩わしいと感じる人は登録キー購入を検討してみては。
ウィザード形式でスキャンや保存は簡単なのですが、メニューボタン(HELP等)は正直わかり辛い。右クリックも左クリック扱いされた…。スキャン記録の保存をしてみたけれど、その読み込み方がわからなかった(泣)
◆Pandora Recovery
日本語対応していません。日本語化パッチを別サイトからDLしてください。
参考■http://freesoft-100.com/review/pandora_recovery.php
→日本語化パッチ(lang_JP.dll)を本ソフトのLangフォルダにコピー
→英語版で起動後、Tool>Option>LanguageでJapaneseを選択
→ソフトを再起動したら日本語表示されます
ウィザードに沿って検索できるので初心者には便利。母国語表示だとやはり使いやすいです。メニューもわかりやすい。
日本語化してからMP4検索がされないことに気づいた…ぇぇ…。音楽ファイルはMP3オンリーですか…。
使い勝手はいいのかもしれませんが、詳細検索にはあまり向いてないかも。
◆Zero Assumption Recovery
日本語対応していません。英語苦手な方は使い方を調べてからが無難です。
参考■http://freesoft-100.com/pasokon/zero-assumption-recovery.html
スキャン中は一昔前のデフラグのようにタイル状のボリュームマップが表示されます。時間は結構かかりました。
検索結果は見やすかったです。
ただ、スキャン記録保存は出来ても読み込みがわからず…。日本語化パッチが切実に欲しいと思いました。
↑↑↑これらを使った後、追加でDLしてきました。↓↓↓
◆ファイナルデータ10 plus 特別復元版 無料体験
体験版では復元できません。復元可能かどうか調べることはできます。
本家■http://www2.finaldata.jp/
画面は見やすいです。特定のファイル方式の検索に手間取りましたが、まあ大丈夫でした。結果は別として。
ファイル表示のスクロール時に固まりやすかった…何故だ。完全にフリーズはしなかったけれど何度も(応答しない)が出ると…ウチのPCと相性悪いのかな…?
◆EaseUS Data Recovery Wizard Free
日本語対応。保存制限:500MB(条件付きで+1GB追加)
2GBまで復元可能…と謳っていますが、実際は0.5GB。特定のSNSと共有して合計1.5GBまでと表示されました。まぁ無料版だし…。
参考■http://freesoft-100.com/review/easeus_deleted_file_recovery.php
公式■https://jp.easeus.com/data-recovery-software/drw-free.html
画面がキレイで操作は簡単です。結果表示もフォントサイズ大きめで見やすい。
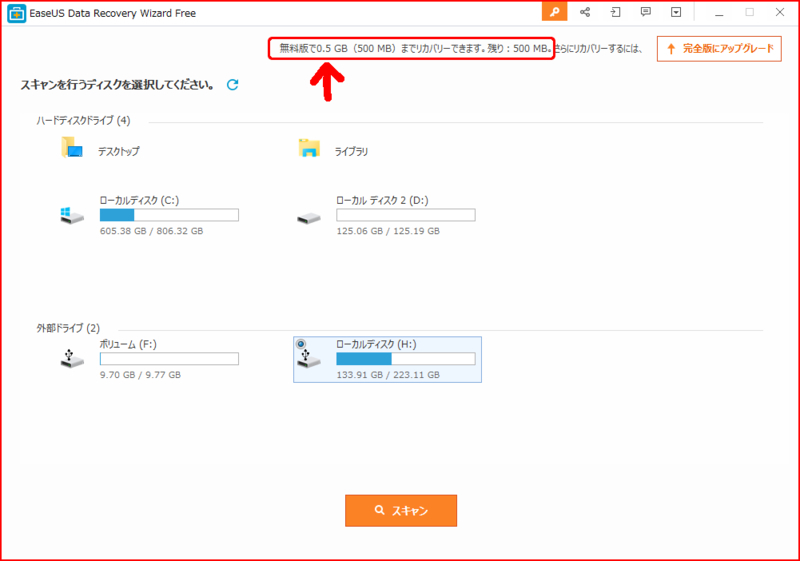
クイックスキャンの後、自動的にディープスキャンが始まります。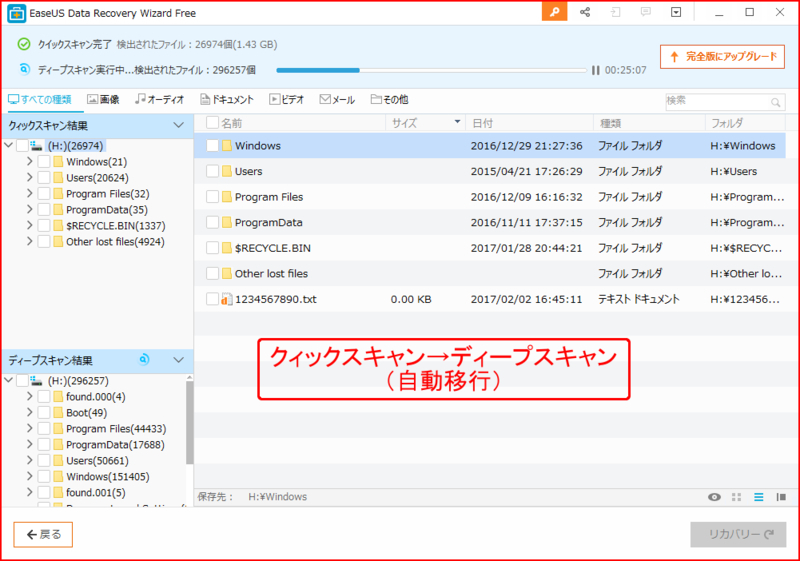
パーテーションも元通りのように表示されるため、特定のファイルを探しやすい。日本語名で表示されるのが嬉しい。(ファイル名を当てられないくらい破損したものは無理ですが…)
時間表示は正直当てにしない方がいい。
スクロールバーが細いので扱いにくい…。
◆EaseUS Data Recovery Wizard Professional(無料体験)
有料版Professionalの無料体験版のため、復元不可。
公式■https://jp.easeus.com/data-recovery-software/drw-pro.html
Freeと同じメカニズムです。ただし、こちらは復元可能かどうか調べるだけで復元はできません。
無料版と試用版の違いについてはこちらを参考にしてください。
https://jp.easeus.com/knowledge-base/fully-test-easeus-data-recovery-wizard-free-trial.html
◆Disk Drill
日本語対応していません。保存制限:100MBまで。
参考■http://freesoft-100.com/review/disk-drill.html
使い方はそう難しくはないのですが、やはり最初は英語に苦しみました…。
対象ディスクのRecover右をプルダウン>Run all recovery methodsでスキャンしたらDeep scanより多くの結果が出ました。
スキャン速度は速いと感じました。

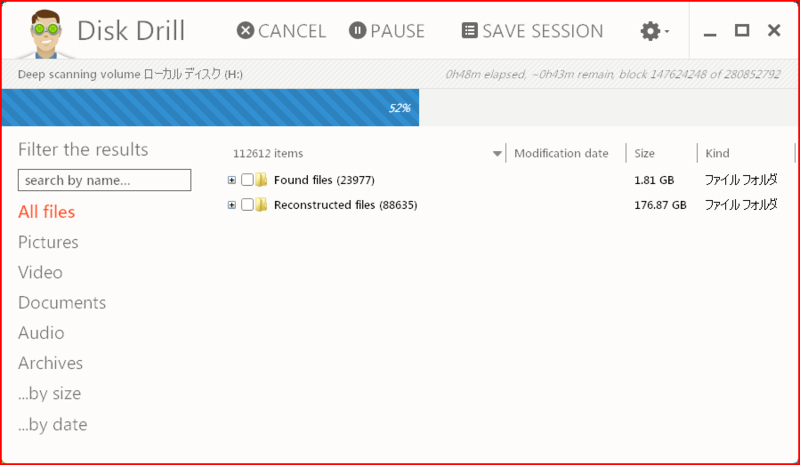
Recover to:右のフォルダアイコンで保存場所を選択、RECOVERでデータ復元保存ですが、効果音にビビリました(笑)
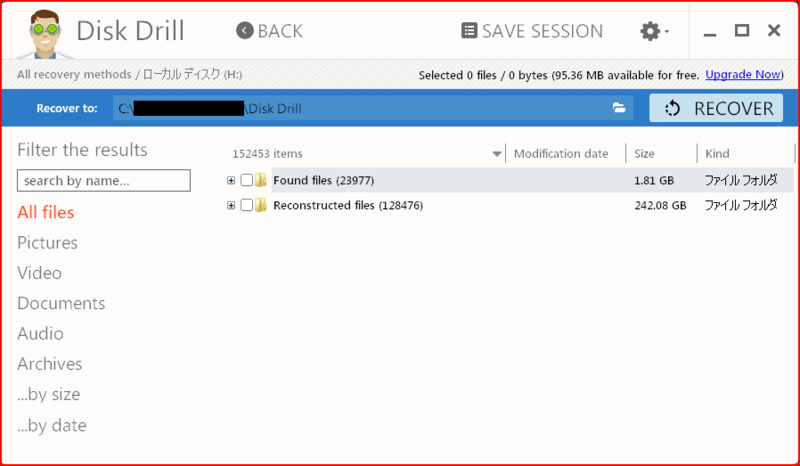
一度スキャンしたディスクは、次回からContinue表記になり、そのままクリックすると前回の結果を読み込んでくれるようです。改めてスキャンする場合は、vプルダウンから選択してください。
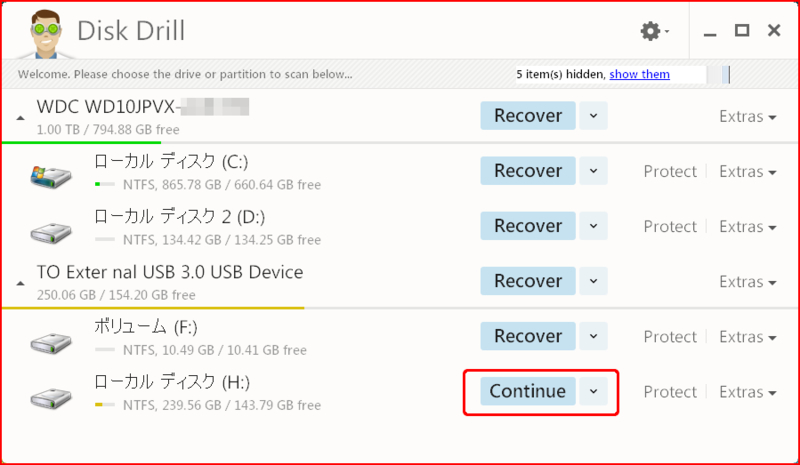
ソフト起動時に固まりやすかった(ウチのPCだけか?)ですが、メニュー画面が開けば後はスムーズに動きました。
これだけの復元ソフト(フリーソフト)を使ってみたものの、発見できたのはUSBメモリから1つだけ…あとは見つからず…。失くしてから時間が経ちすぎたせいですね(軽く半年以上前…上書きされまくってる)ってゆーか11個も試したのか自分…。
探し当てた(というかファイル名が明確に表示された)のは
・Wondershare データリカバリー
・Recuva
・Recuva-Portable
・EaseUS Data Recovery Wizard Free
・Disk Drill
です。文字化けや連番表示されたのは正直探しきれませんでした。ファイル形式とサイズ頼りに探してみても無理だった…。
操作や表示など使い勝手が良かったのは、
・Wondershare データリカバリー
・EaseUS Data Recovery Wizard Free
・Disk Drill
でした。WondershareとEaseUSは差を感じません。Disk Drillは英語さえ慣れれば使いやすいと思います。
しかし、3つとも保存制限が100~500MBと少ないのが残念。無料版で済ませたい方は復元データの容量制限にご注意を!(考えてみたら、複数のフリーソフトで復元ファイルを分担したら…?いや、復元できるとは限らないけど)
ちなみに、破損情報がわかりやすかったのはRecuva(Portable含む)です。
結論。個人的オススメはRecuvaです。
Recuvaはファイル名が「A」であっても中身が「Bに上書きされている」ことがあれば教えてくれるので、様々なソフトでわからなかった原因が一度でわかります。(時間を無駄にしない!)Recuvaで検索総数が納得いかなければ、他の復元ソフトで調べてみてはどうでしょう?
次にオススメなのは使い勝手が良かった3つです。
オススメはしてみましたが、100%復元できるとは言えないことを念頭においてくださいね。ファイル名だけ残って中身別物だった私が言ってみる…(泣)
結局、復元したファイルは破損しており再生できず…ぬか喜びに終わったよ…(疲)
原因は「上書き」です。しかし、ファイル名やサイズが自然だったから小さな希望を込めて再生…無理だったけど!MP4で発見して再生できなかったからMP3に変換して再生してみたら…Recuvaで記されてたとおり別曲が流れてきた(笑)ああ…現実よ(泣)
いや、見つかっただけスゴイけど。ぶっちゃけもっとたくさん行方不明のファイルがあるはずなのになぁ…諦めて中古CD買うしかないのかな…。
Webで復元ソフトを調べていた折、【切り取り】移動をしたファイルは復元が難しいといった記事を見ました。やべえ、USBメモリに移動させる際【切り取り→貼り付け】めっちゃしてた…!
ファイル移動の際は【切り取り→貼り付け】をせずに面倒でも【コピー→貼り付け】しましょう。ゴミ箱削除もコピー先を再確認してから削除しましょうね…。それかいっそゴミ箱用のバックアップメモリ準備するか…?
【おまけ】
※MP4(動画・音楽)の再生について。
Windows Media Player 11(~Vista)まではMP4対応していません。フィルタを導入するか、MP4対応のプレイヤーソフトを使用しましょう。WMP12(Win7~)はMP4対応です。
私はVCL media player(公式■https://www.videolan.org/vlc/index.ja.html )をDLしました。音楽だけでなく、動画もあらゆる形式に対応されています。WMPほど使い勝手が良いわけではないですが、情報不明の復元データをまとめて再生確認するだけならこれで十分です。
一応いくつかピックアップして試してみました。すべてフリーソフト(または無料体験版)です。
まず最初に注意事項を。
復元ソフトをインストールする際、復元したいディスクとは違うディスクに入れるのが良いらしい。上書きリスクを下げるためのようです。
個人的に復元したいディスクは外付けばかりなのですが、OSの入った(C:)を避けて、余裕のある(D:)にインストールすることにしました。
探しているファイルは【MP3・MP4・M4A】です。
探し元は【HDD250GB(USB接続ケース使用)】と【USBメモリ16GB】×3。HDDはパーテーションの内1つ(230~240GB?)の検索となります。
今回使ってみたフリーソフトは一部を除き、↓で紹介されています。
フリーソフト100>ファイル復元・データ復旧
http://freesoft-100.com/pasokon/recovery.html
それでは実際使ってみたソフトを並べていきます。※あくまで素人の個人的感想ですのでご容赦ください。
◆MiniTool Photo Recovery Free 2.0
画像・音楽ファイル専門の復元ソフト。日本語対応していません。
参考■http://freesoft-100.com/review/minitool-photo-recovery.html
【Setting】にて検索するフォーマット(JPG・MP3等)指定ができます。
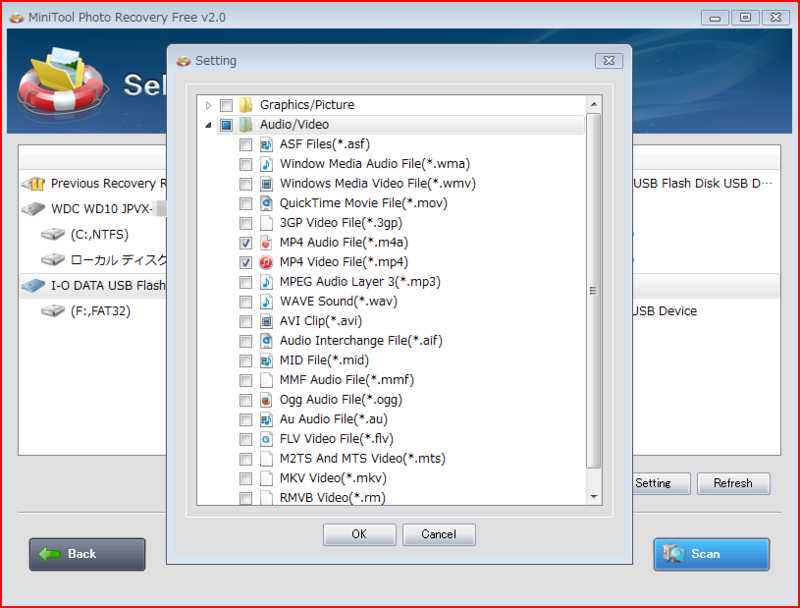
【Scan】で開始。16GBメモリで15分ほどかな?(HDD250GBのフルスキャンで3時間半?)
スキャン結果は連番表記です。(例:File00001.mp3、File00002.mp3~)
【Save】でデータ保存。【Browse...】で保存先フォルダを指定してください。

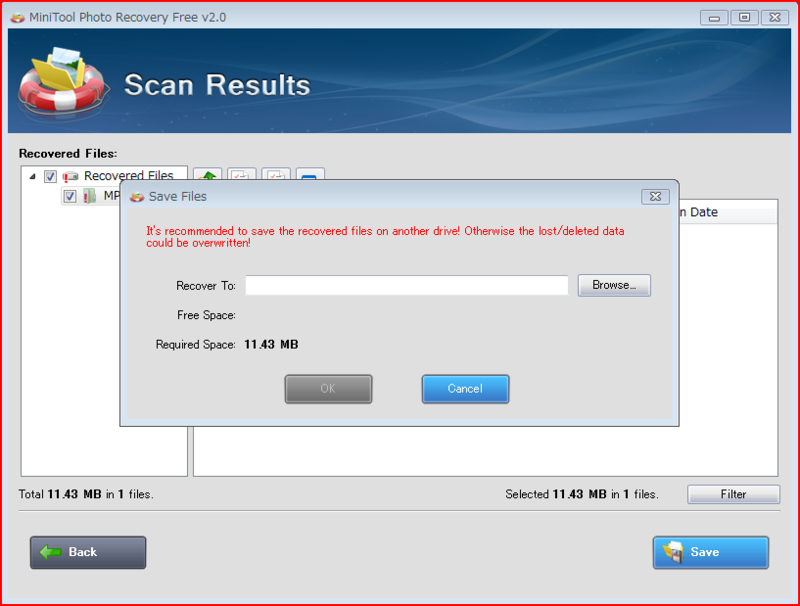
◆Wondershare データリカバリー(Windows版)無料体験
日本語対応。使用制限:100MB、有償アップグレードで制限解除。
参考■http://freesoft-100.com/review/wondershare-data-recovery.html
公式■https://www.wondershare.jp/win/data-recovery.html
画面上の質問に答えながら検索する初心者にやさしいソフト。インストール後にユーザー登録を促す画面が出ますが、無料体験版なので保留。
スキャン時間はかかりましたが、MiniTool~よりは早かったかな?
表示画面がとてもキレイでわかりやすい。ファイル名は日本語対応、復元率を高・普通・低と自己診断する親切設計。ウィザードで検索誘導してくれて使いやすいです…が、使用制限100MBじゃ足りない…。
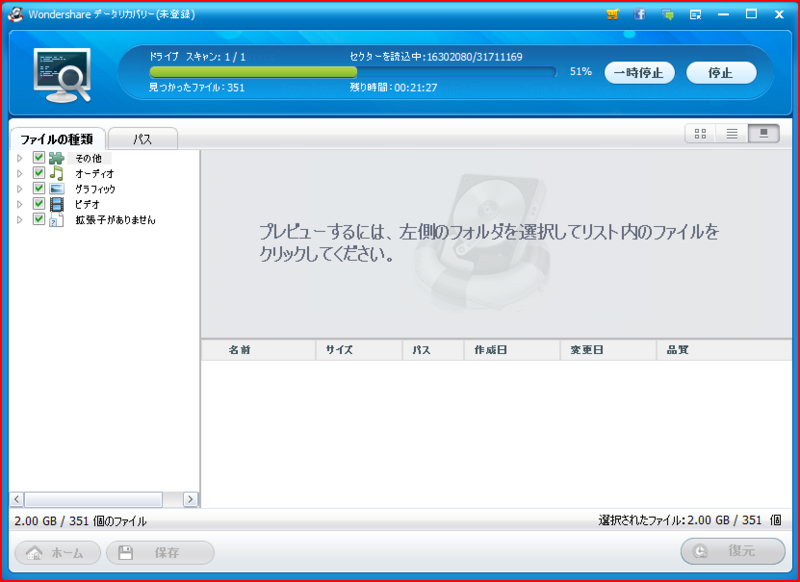
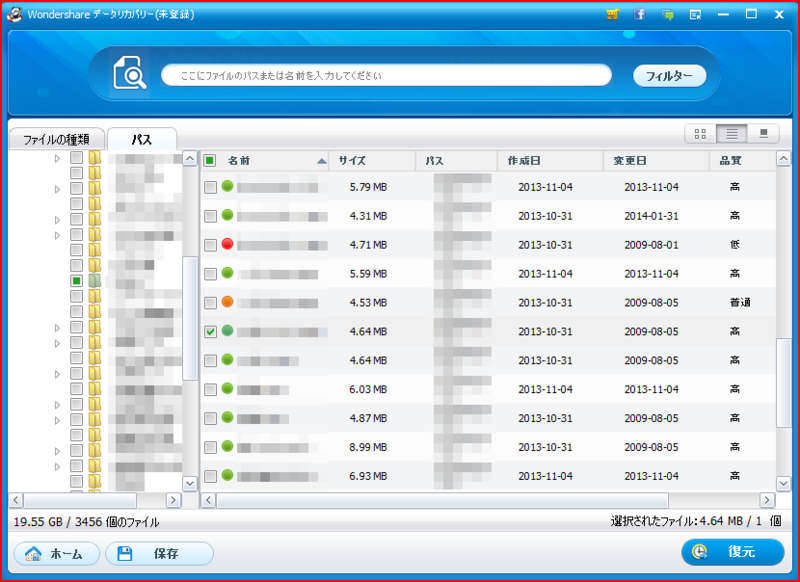
◆Recuva
インストール時は英語です。日本語対応。
参考■http://freesoft-100.com/review/recuva.php
別ドライブに置くならカスタムインストール必須。
※インストール画面下部にて付属ソフト(CCleaner 参照■http://freesoft-100.com/review/ccleaner.php )の有無を聞かれています。不要なら「No thanks, I don't need CCleaner」を選択してから「Custamise」に進んでください。保存場所は「More」から変更。

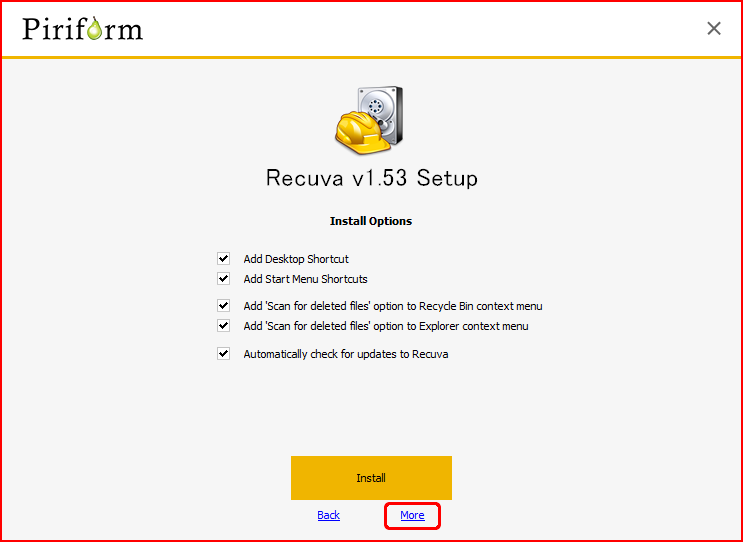
※カスタムインストール先フォルダは自動で作られません。Browseから適度な場所に「新しいフォルダ」で準備してください。
ウィザードから始めた方がわかりやすいと思います。(ウィザードをキャンセルすると詳細検索の画面に移動)
オプションから検索結果の表示方法がツリー・リスト・サムネイルに変更できます。

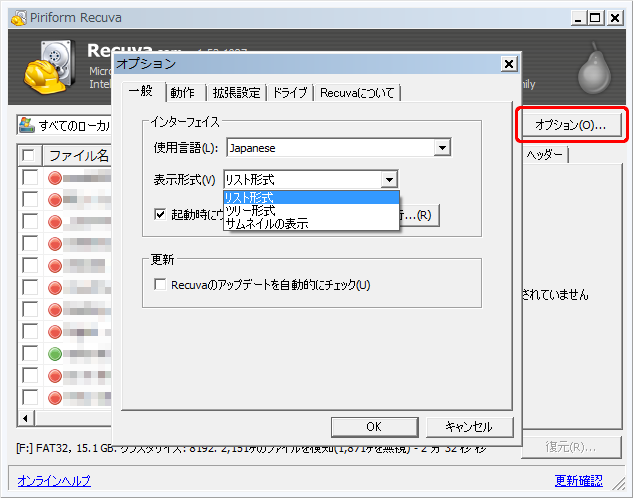
復元可能率によってアイコン?の色分けがされています。また、復元不可能な場合、理由が「詳細」に記されていて驚きです。
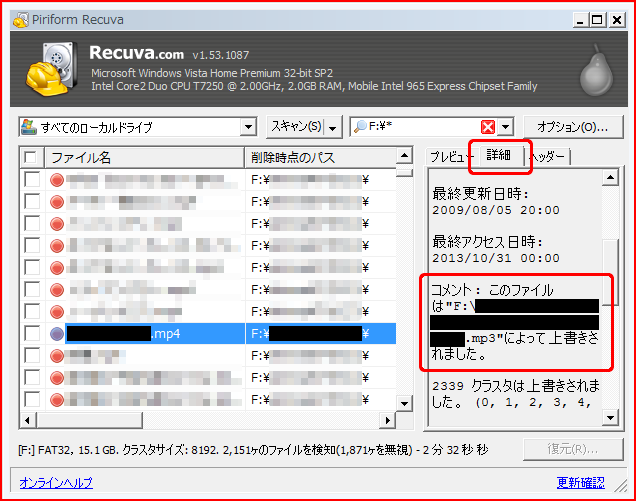
しかし、検索時間が長い…。
◆Recuva-Portable
Recuvaポータブル版。USBメモリに適しているらしいので使ってみた。
日本語対応。ZIP解凍だけでインストールの必要なし。
参考■http://freesoft-100.com/review/recuva-portable.php
ファイル名が日本語対応で見やすかった。
検索指定が出来るので、特定のファイルだけ調べたい時には短時間で済みます。ただ、詳細検索はやり難いと感じた。
また、HDD250GBのスキャンが途中停止されたので、大容量の検索には向いてないのかな。
◆DiskDigger
日本語対応。ZIP解凍だけでインストール不要。
保存制限あり。
参考■http://freesoft-100.com/review/diskdigger.html
外部メモリ(USB等)に強いと聞いたので試してみた。
スキャンセクタ数と経過%は表示されますが、時間は出ません。また、ウィンドウの最下部に表示されるため、ディスプレイサイズによっては隠れてしまいます。(15.6インチ、1280×800では最大化しないと見えませんでした)
(※HDD:250GBのフルスキャンが中止されました。大容量には向いてないのかな…?)
保存の際、登録キー(有償ライセンス)入力を求められますが、5秒待つと「続行登録なし」が表示され選択すると無料のまま使えます。ただし、1ファイル毎に繰り返されるので、煩わしいと感じる人は登録キー購入を検討してみては。
ウィザード形式でスキャンや保存は簡単なのですが、メニューボタン(HELP等)は正直わかり辛い。右クリックも左クリック扱いされた…。スキャン記録の保存をしてみたけれど、その読み込み方がわからなかった(泣)
◆Pandora Recovery
日本語対応していません。日本語化パッチを別サイトからDLしてください。
参考■http://freesoft-100.com/review/pandora_recovery.php
→日本語化パッチ(lang_JP.dll)を本ソフトのLangフォルダにコピー
→英語版で起動後、Tool>Option>LanguageでJapaneseを選択
→ソフトを再起動したら日本語表示されます
ウィザードに沿って検索できるので初心者には便利。母国語表示だとやはり使いやすいです。メニューもわかりやすい。
日本語化してからMP4検索がされないことに気づいた…ぇぇ…。音楽ファイルはMP3オンリーですか…。
使い勝手はいいのかもしれませんが、詳細検索にはあまり向いてないかも。
◆Zero Assumption Recovery
日本語対応していません。英語苦手な方は使い方を調べてからが無難です。
参考■http://freesoft-100.com/pasokon/zero-assumption-recovery.html
スキャン中は一昔前のデフラグのようにタイル状のボリュームマップが表示されます。時間は結構かかりました。
検索結果は見やすかったです。
ただ、スキャン記録保存は出来ても読み込みがわからず…。日本語化パッチが切実に欲しいと思いました。
↑↑↑これらを使った後、追加でDLしてきました。↓↓↓
◆ファイナルデータ10 plus 特別復元版 無料体験
体験版では復元できません。復元可能かどうか調べることはできます。
本家■http://www2.finaldata.jp/
画面は見やすいです。特定のファイル方式の検索に手間取りましたが、まあ大丈夫でした。結果は別として。
ファイル表示のスクロール時に固まりやすかった…何故だ。完全にフリーズはしなかったけれど何度も(応答しない)が出ると…ウチのPCと相性悪いのかな…?
◆EaseUS Data Recovery Wizard Free
日本語対応。保存制限:500MB(条件付きで+1GB追加)
2GBまで復元可能…と謳っていますが、実際は0.5GB。特定のSNSと共有して合計1.5GBまでと表示されました。まぁ無料版だし…。
参考■http://freesoft-100.com/review/easeus_deleted_file_recovery.php
公式■https://jp.easeus.com/data-recovery-software/drw-free.html
画面がキレイで操作は簡単です。結果表示もフォントサイズ大きめで見やすい。
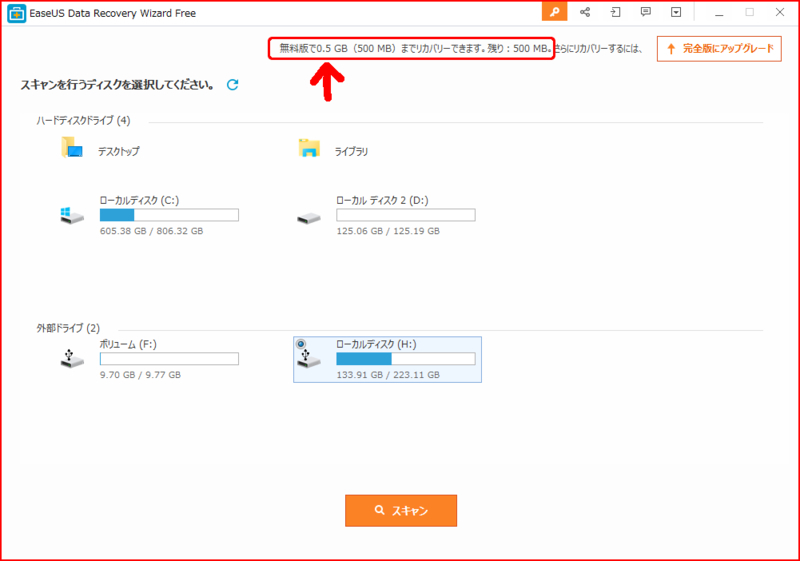
クイックスキャンの後、自動的にディープスキャンが始まります。
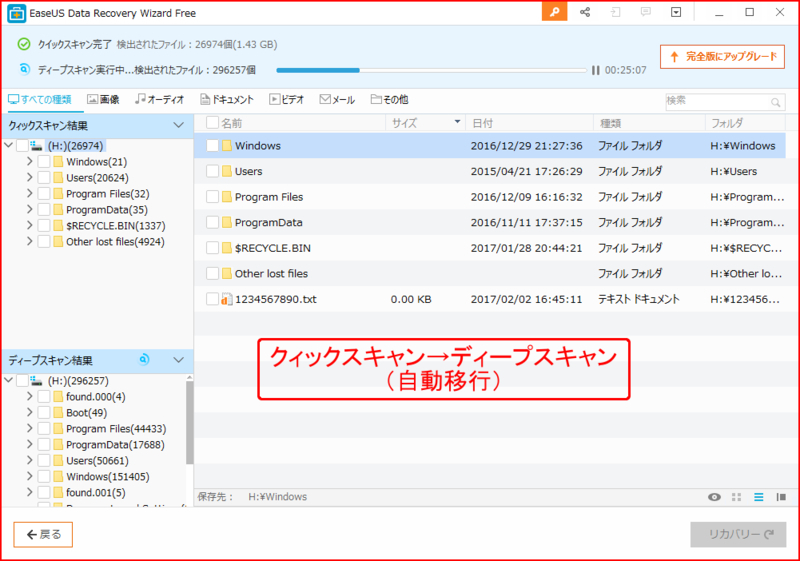
パーテーションも元通りのように表示されるため、特定のファイルを探しやすい。日本語名で表示されるのが嬉しい。(ファイル名を当てられないくらい破損したものは無理ですが…)
時間表示は正直当てにしない方がいい。
スクロールバーが細いので扱いにくい…。
◆EaseUS Data Recovery Wizard Professional(無料体験)
有料版Professionalの無料体験版のため、復元不可。
公式■https://jp.easeus.com/data-recovery-software/drw-pro.html
Freeと同じメカニズムです。ただし、こちらは復元可能かどうか調べるだけで復元はできません。
無料版と試用版の違いについてはこちらを参考にしてください。
https://jp.easeus.com/knowledge-base/fully-test-easeus-data-recovery-wizard-free-trial.html
◆Disk Drill
日本語対応していません。保存制限:100MBまで。
参考■http://freesoft-100.com/review/disk-drill.html
使い方はそう難しくはないのですが、やはり最初は英語に苦しみました…。
対象ディスクのRecover右をプルダウン>Run all recovery methodsでスキャンしたらDeep scanより多くの結果が出ました。
スキャン速度は速いと感じました。

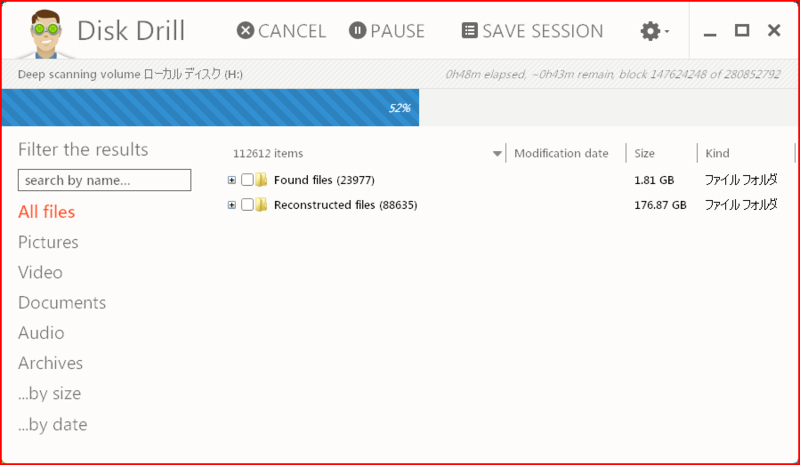
Recover to:右のフォルダアイコンで保存場所を選択、RECOVERでデータ復元保存ですが、効果音にビビリました(笑)
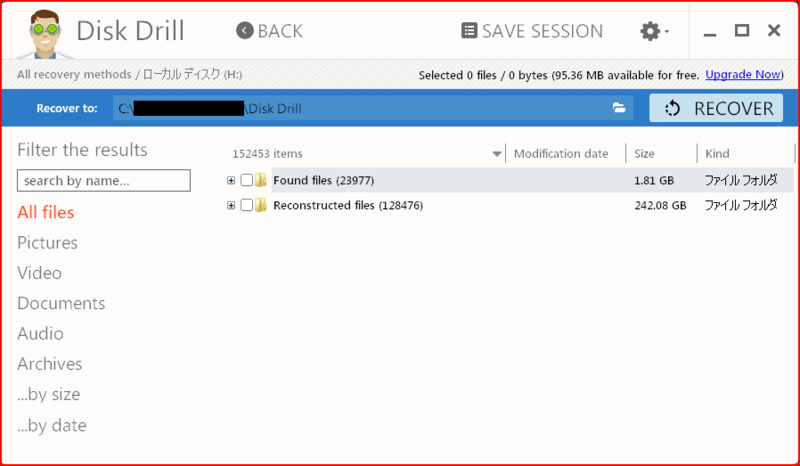
一度スキャンしたディスクは、次回からContinue表記になり、そのままクリックすると前回の結果を読み込んでくれるようです。改めてスキャンする場合は、vプルダウンから選択してください。
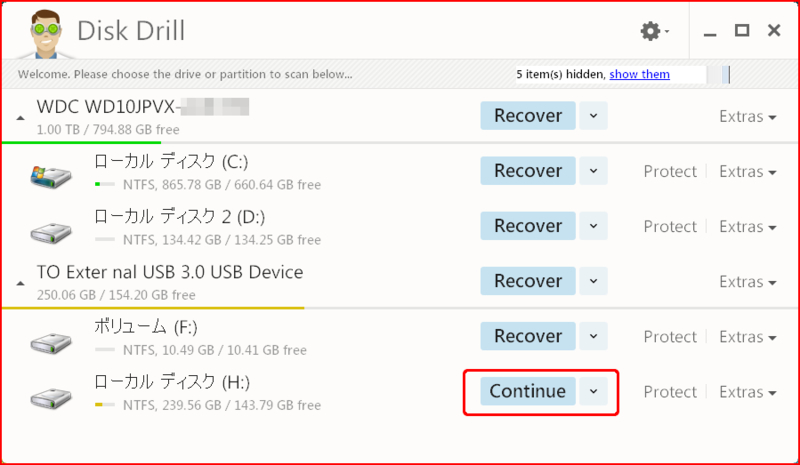
ソフト起動時に固まりやすかった(ウチのPCだけか?)ですが、メニュー画面が開けば後はスムーズに動きました。
これだけの復元ソフト(フリーソフト)を使ってみたものの、発見できたのはUSBメモリから1つだけ…あとは見つからず…。失くしてから時間が経ちすぎたせいですね(軽く半年以上前…上書きされまくってる)ってゆーか11個も試したのか自分…。
探し当てた(というかファイル名が明確に表示された)のは
・Wondershare データリカバリー
・Recuva
・Recuva-Portable
・EaseUS Data Recovery Wizard Free
・Disk Drill
です。文字化けや連番表示されたのは正直探しきれませんでした。ファイル形式とサイズ頼りに探してみても無理だった…。
操作や表示など使い勝手が良かったのは、
・Wondershare データリカバリー
・EaseUS Data Recovery Wizard Free
・Disk Drill
でした。WondershareとEaseUSは差を感じません。Disk Drillは英語さえ慣れれば使いやすいと思います。
しかし、3つとも保存制限が100~500MBと少ないのが残念。無料版で済ませたい方は復元データの容量制限にご注意を!(考えてみたら、複数のフリーソフトで復元ファイルを分担したら…?いや、復元できるとは限らないけど)
ちなみに、破損情報がわかりやすかったのはRecuva(Portable含む)です。
結論。個人的オススメはRecuvaです。
Recuvaはファイル名が「A」であっても中身が「Bに上書きされている」ことがあれば教えてくれるので、様々なソフトでわからなかった原因が一度でわかります。(時間を無駄にしない!)Recuvaで検索総数が納得いかなければ、他の復元ソフトで調べてみてはどうでしょう?
次にオススメなのは使い勝手が良かった3つです。
オススメはしてみましたが、100%復元できるとは言えないことを念頭においてくださいね。ファイル名だけ残って中身別物だった私が言ってみる…(泣)
結局、復元したファイルは破損しており再生できず…ぬか喜びに終わったよ…(疲)
原因は「上書き」です。しかし、ファイル名やサイズが自然だったから小さな希望を込めて再生…無理だったけど!MP4で発見して再生できなかったからMP3に変換して再生してみたら…Recuvaで記されてたとおり別曲が流れてきた(笑)ああ…現実よ(泣)
いや、見つかっただけスゴイけど。ぶっちゃけもっとたくさん行方不明のファイルがあるはずなのになぁ…諦めて中古CD買うしかないのかな…。
Webで復元ソフトを調べていた折、【切り取り】移動をしたファイルは復元が難しいといった記事を見ました。やべえ、USBメモリに移動させる際【切り取り→貼り付け】めっちゃしてた…!
ファイル移動の際は【切り取り→貼り付け】をせずに面倒でも【コピー→貼り付け】しましょう。ゴミ箱削除もコピー先を再確認してから削除しましょうね…。それかいっそゴミ箱用のバックアップメモリ準備するか…?
【おまけ】
※MP4(動画・音楽)の再生について。
Windows Media Player 11(~Vista)まではMP4対応していません。フィルタを導入するか、MP4対応のプレイヤーソフトを使用しましょう。WMP12(Win7~)はMP4対応です。
私はVCL media player(公式■https://www.videolan.org/vlc/index.ja.html )をDLしました。音楽だけでなく、動画もあらゆる形式に対応されています。WMPほど使い勝手が良いわけではないですが、情報不明の復元データをまとめて再生確認するだけならこれで十分です。